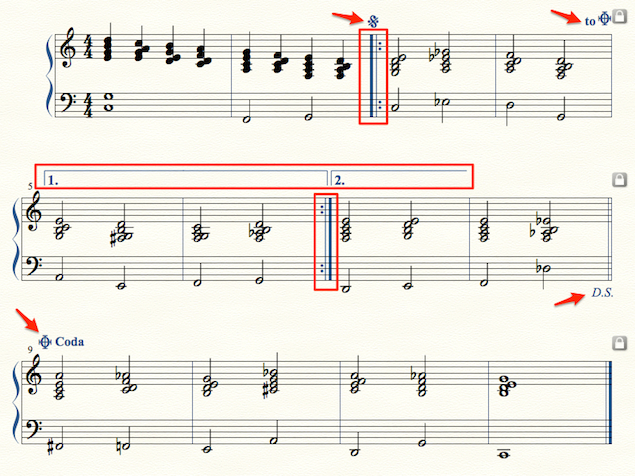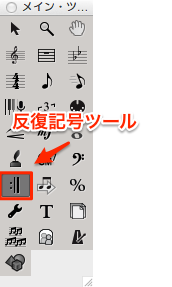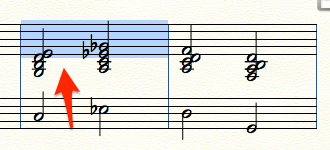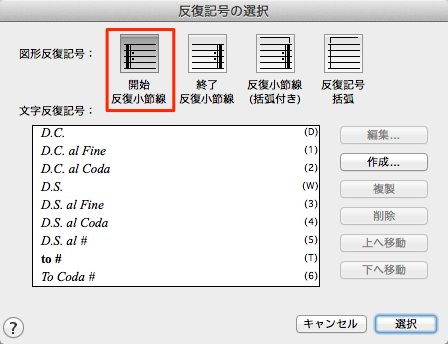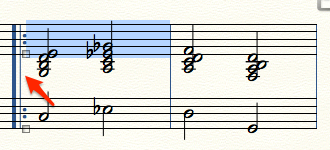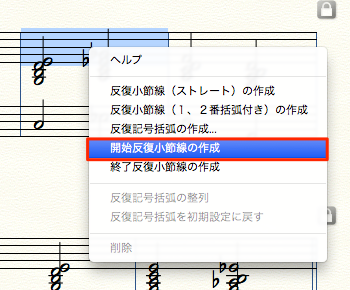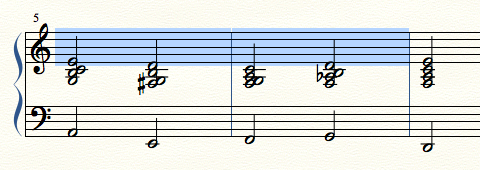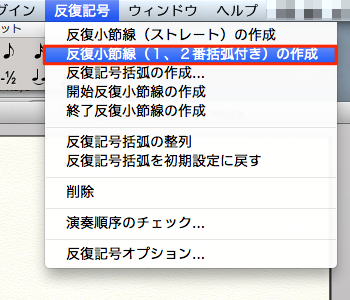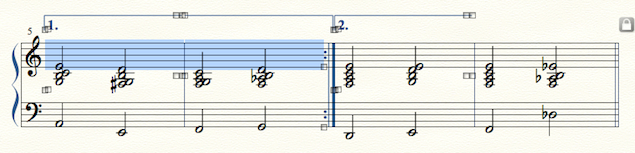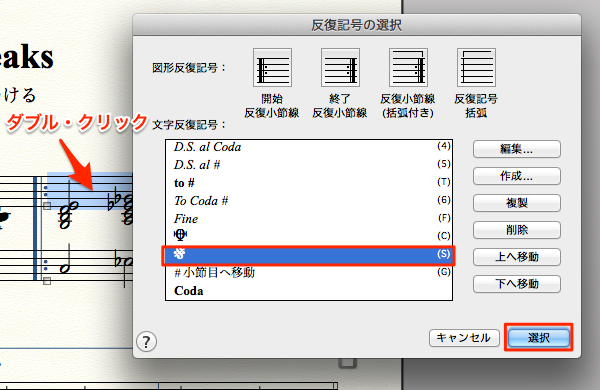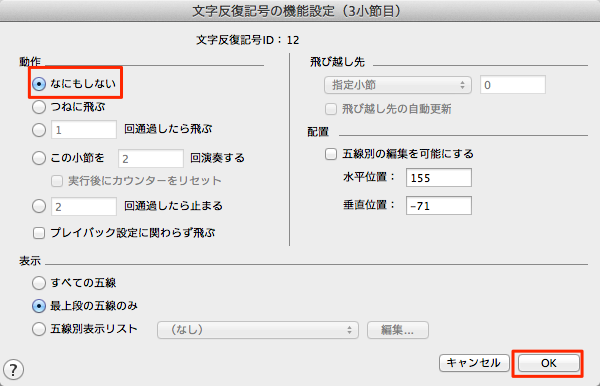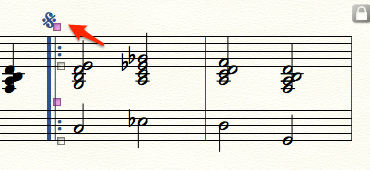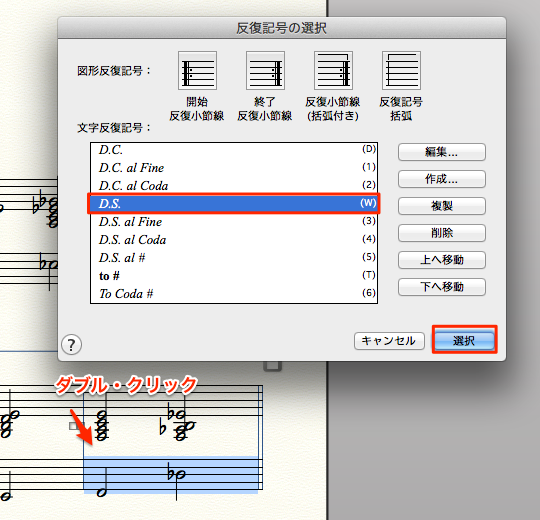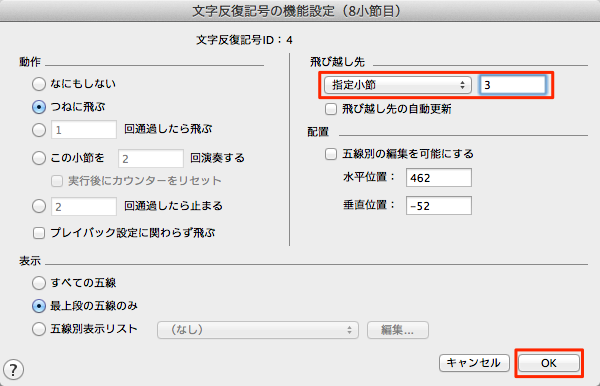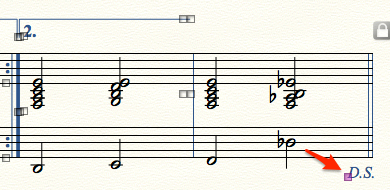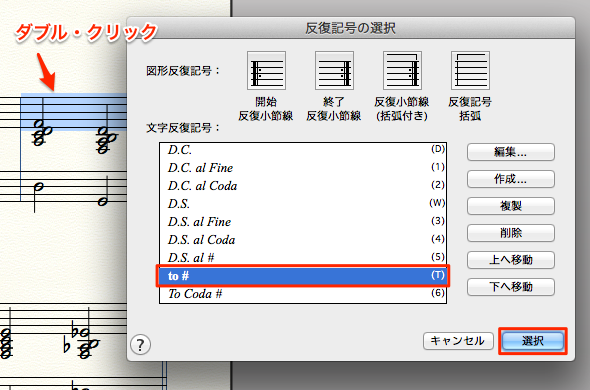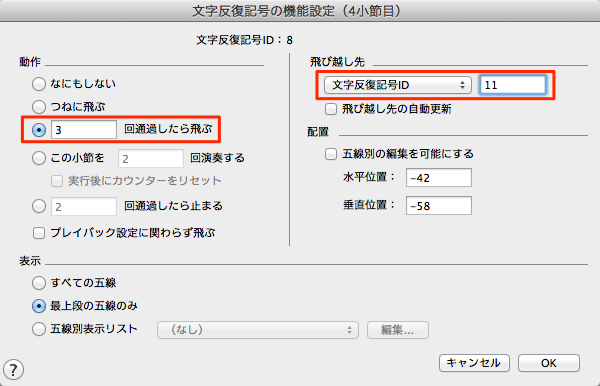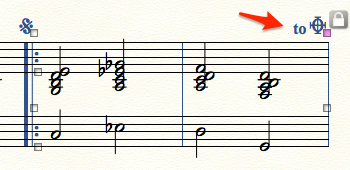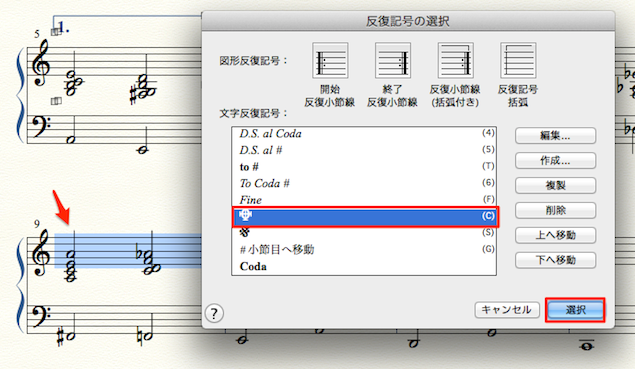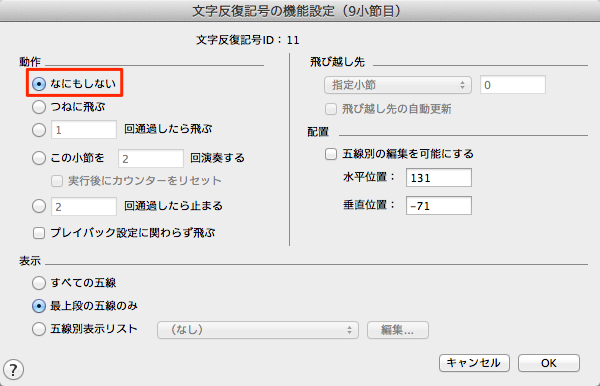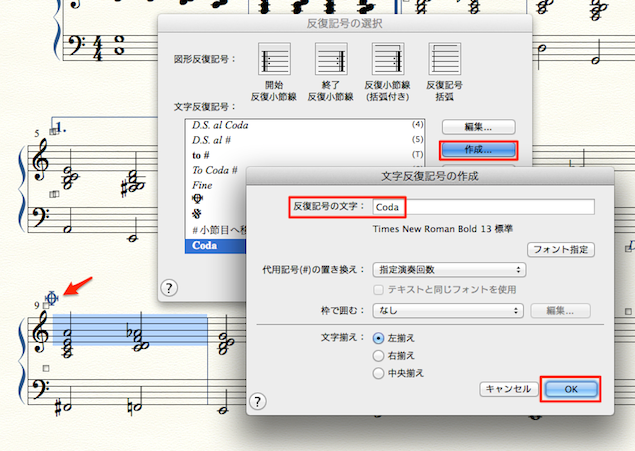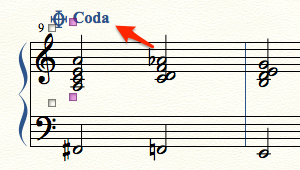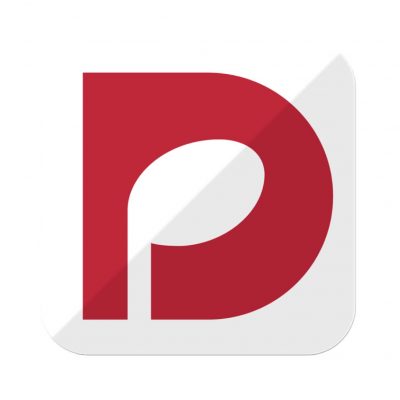リピート・反復記号を入力する Finale 使い方
Finaleで反復記号を入力する
製品のご購入
楽譜は常に右隣の小節に順序よく進んでいきます。
しかし、長く同じフレーズが続くときは、スペースの節約のために、
一度、前の部分に戻って繰り返したり、途中でジャンプして省略したりすることがあります。
この楽譜上で演奏順序を表す記号を「反復記号」といいます。
小節線の図形で表すタイプと、記号や文字で表すタイプがありますが、
Finaleでは、どちらも「反復記号」として扱っています。
リピート記号をつける
「メイン・ツール・パレット」より「反復記号ツール」を選択します。
開始のリピートマークをつけたい小節をダブル・クリックします。
(大譜表や、スコアなど複数の段のある場合は、いずれかの段の小節内でダブル・クリック)
「反復記号の選択」ダイアログが表示されますので、
「開始反復小節線」を選んで、「選択」ボタンを押します。
このように「リピート記号」ができました。
同様の操作は、「メニューバー」→「反復記号」→「開始反復小節の作成」
あるいは、小節を選択した状態で、
右クリック(あるいは、Control+クリック)で、表示されるメニューから
→「開始反復小節線の作成」で、ダイアログ画面を表示させることなく、一発で作成できます。
1番括弧、2番括弧をつける
1番括弧と2番括弧は、ほとんどが、セットで使われます。
まず、1番括弧としたい開始小節、複数小節を括弧に含めたい時は、
1番括弧の終わりの小節までを複数選択します。
「メニューバー」→「反復記号」→「反復小節線(1、2番括弧付き)の作成」
あるいは、小節を選択した状態で、右クリック(あるいは、Control+クリック)で、
表示されるメニューから→「反復小節線(1、2番括弧付き)の作成」を選択します。
反復記号ツールでダブル・クリックして「反復記号の選択」ダイアログを表示して、
そこから選択してもよいのですが、
メニューを使うと、このように1番括弧と、2番括弧も、同時に一発で作成されるので、こちらの方法をおすすめします。
D.S.(ダル・セーニョ)記号をつける
まず、D.S.の飛び越先(戻るところ)にあたる小節に、セーニョ記号をつけます。
記号をつけたい小節をダブル・クリック、「反復記号の選択」ダイアログが表示されますので
パレートを下にスクロールして、該当の記号を選んで「選択」をクリックします。
「文字反復記号の機能設定」ダイアログが表示されます。
ここで、プレイバックの指定をします。
戻り先の記号は、特に設定しなくて良いので、動作→「なにもしない」にチェックして、OKします。
記号の右下にある□のハンドルを選択、ドラッグして、小節線の中央上になるように配置します。
次に、セーニョ記号に戻る前の小節に、D.S.をつけます。
記号をつけたい小節をダブル・クリック、「反復記号の選択」ダイアログが表示されますので
該当の記号を選んで「選択」をクリックします。
「文字反復記号の機能設定」ダイアログが表示されます。
今回は、3小節目に戻るようにしたいので、飛び越し先として「指定小節」数字を「3」として、OKします。
文字記号の左下にある□のハンドルを選択、
ドラッグして、右小節に合わせるように配置して、完成です。
Coda記号をつける
まず、最後のコーダ・マークに飛び越す前の小節に「to(コーダ・マーク)」をつけます。
記号をつけたい小節をダブル・クリック、「反復記号の選択」ダイアログが表示されますので
「to#」記号を選んで「選択」をクリックします。
「文字反復記号の機能設定」ダイアログが表示されます。
今回の場合、動作は「3回通過したら飛ぶ」として、
飛び越し先には「文字反復記号ID」数字を「11」として、OKします。
Finaleのデフォルトでは、11番が、
コーダ・マークになっていますので、#がコーダ・マークに置き換えられた記号として表示されます。
記号の右下にある□のハンドルを選択、ドラッグして、右小節に合わせるように配置します。
飛び越し先の小節に、コーダ・マークをつけます。
記号をつけたい小節をダブル・クリック、「反復記号の選択」ダイアログが表示されますので
該当の記号を選んで「選択」をクリックします。
「文字反復記号の機能設定」ダイアログが表示されます。
飛び越し先の記号は、特に設定しなくて良いので、動作→「なにもしない」にチェックして、OKします。
ちなみに、日本国内では文字による「Coda」を記号と並記することが多いのですが、
これはFinaleのデフォルトでは用意されてませんので、あらためて作成します。
「反復記号の選択」ダイアログ→「作成」→「文字反復記号の作成」ダイアログにて
「Coda」の文字記号を作成、フォントなどを設定して、OKします。
「文字反復記号の機能設定」ダイアログでは、
動作→「なにもしない」にチェックして、そのまま、適切な位置に配置して完成です。